Visual Studio Team ServicesでGitHub Flow
Visual Studio Advent Calendar 2016 - Qiitaの 13日目のエントリです。 (飛び入り参加で失礼します。)
個人のプロジェクト管理にVisual Studio Team Services(VSTS、かつてのVisual Studio Online)を利用しています。
今回はVSTSでGitHub Flow開発する方法を紹介したいと思います。 (プロジェクトの始め方は前回の記事を参考にしてみてください。)

バックログの作成
最初にバックログを作成します。
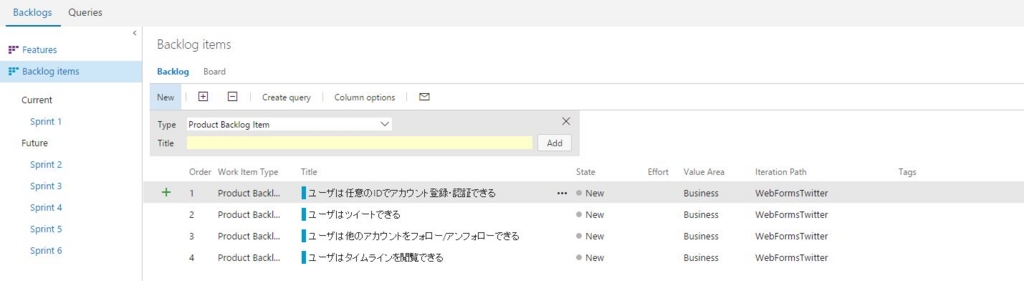
ちなみにこのバックログは、プルリクストのマージと同期していないので、New、Approve、Committed、Doneなどの状態管理は手動で行う必要があります。 (ブラウザからだけではなく、Visual Studioからもできます。)

ブランチの作成
登録したバックログの一つを選んでmasterからブランチを切ります。
バックログの詳細画面を開き、「Create New Branch」を選択します。

バックログ番号(ここでは#34)を入力し、「Create branch」でブランチを作成します。

そうすると、「#34」というブランチが作成されます。
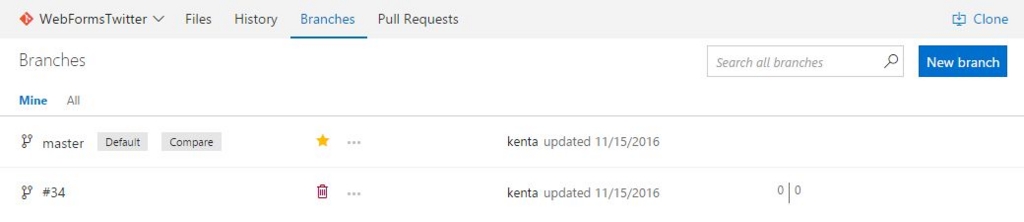
チェックアウト
作成したブランチを、次にVisual Studioでチェックアウトします。
まず、チームエクスプローラから同期を行います。
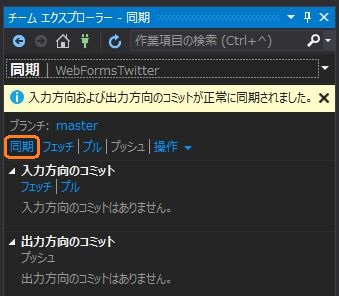
すると、先ほど作成したリモートブランチ(#34)が現れますので、チェックアウトします。

チェックアウトが完了すると、ローカルブランチも「#34」へ切り替わっていることが確認できます。

プルリクエスト
チェックアウトしたブランチに対してコミットとプッシュを行い、プルリクエストします。
まずはプッシュして、リモートブランチ(#34)へ変更を反映します。 コミットコメントにバックログ番号を先頭に付加しています。
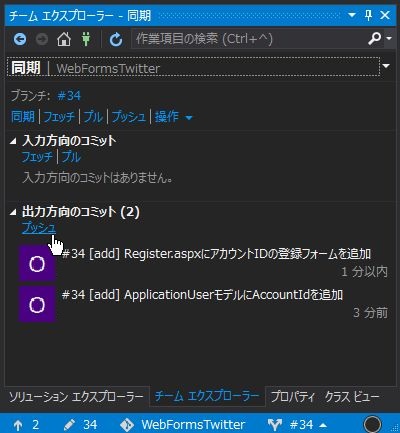
チームエクスプローラから新しいプル要求を行います。

ブラウザでVSTSが立ち上がりますので、プッシュしたコミットが含まれていることを確認し、Reviewerを指定して(ここでは自分自身にします)、「New pull request」でプルリクエストを行います。 ちなみに、コミットコメントのバックログ番号がバックログへのリンクとなっています。

レビュー
レビューアはプルリクエストを確認します。もちろんレビューアもレビューイも自分です。
試しに、ソースコードに対してコメントし、Rejectすることで修正を促します。



修正版をチェックインして再レビューを行い、OKであればApproveとします。

マージ
最後にmasterへマージします。
プルリクエスト画面の「Complete」を押下し、コメント等を確認し、「Complete merge」でマージされます。 デフォルトではマージ後にブランチは削除されます。

これで完了です。 ローカルのmasterブランチのチェックアウトと#34ブランチの削除もしておきましょう。

まとめ
現在のところ、一人での開発でしか使っていませんが、バックログやタスクのアサインもできますので、チーム開発でも十分利用できるかと思います。